1. Dentro de Outlook Express vaya al menú Herramientas y pulse en la opción de Cuentas.

2. Dentro de cuentas de Internet pulse en Agregar y después la opción Correo.

3. A continuación le aparecerá el Asistente de configuración, en el campo Nombre completo introduzca su nombre y después pulse en siguiente.
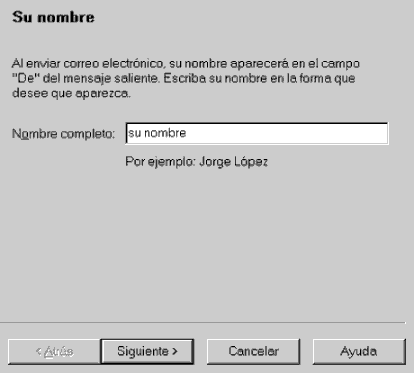
4. A continuación le preguntará su Dirección electrónica de Internet, introduzca la suya ([email protected]) y pulse en siguiente.
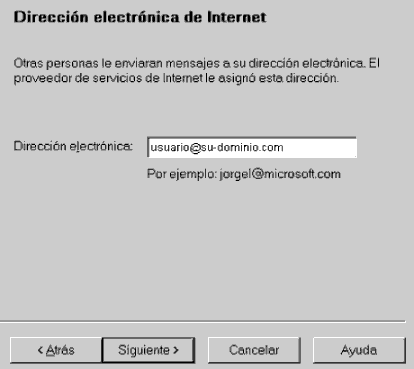
5. Seguidamente le preguntará las direcciones del servidor de correo, introduzca mail.su-dominio.com en tipo de servidor entrante POP3 y su proveedor de acceso (ISP) en el servidor saliente SMTP (nota: si su proveedor de acceso, no brinda el servicio de SMTP, puede usar el que nosotros ofrecemos, aunque recomendamos usar el de su ISP). Pulse Siguiente.
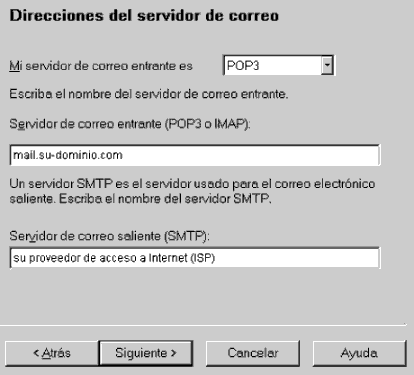
6. A continuación se le pedirá que introduzca el nombre de su buzón de correo y la contraseña. En la casilla Nombre de cuenta POP escriba el nombre de su buzón (ejemplo: para el usuario [email protected], el nombre del buzón es jaime). En la casilla Contraseña escriba su contraseña (la misma que puso en el panel de control del Administrador de Correo de su sitio Web) y pulse Siguiente.
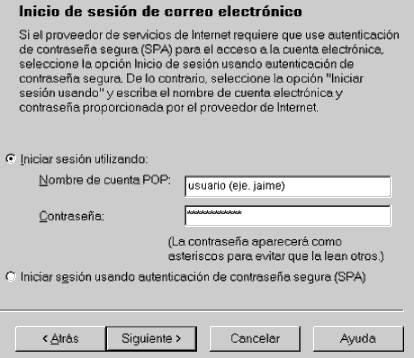
7. Ahora se le pedirá que introduzca un nombre descriptivo para asociarlo a la configuración que acaba de crear. Si dispone de varias buzones de correo puede usar estos nombres para diferenciar las distinas buzones (ejemplo: Ud. tiene 2 buzones en su-dominio.com, [email protected] y [email protected] , puede llamar a cada perfil con esos mismos nombres, así cuando envíe correo sabrá con que buzón quiere enviarlo). Pulse Siguiente.
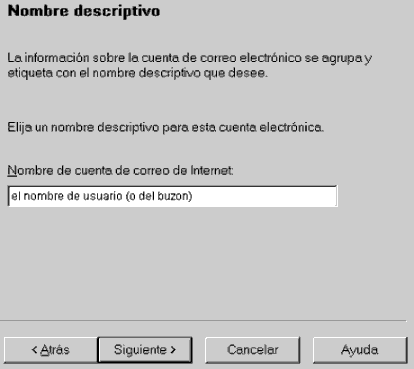
8. En este momento, se le pedirá que seleccione si desea que el programa conecte automáticamente a Internet cada vez que lea o envíe correo o será Ud. el que realice manualmente la conexión. Seleccione la opción "Estableceré mi propia conexión a Internet manualmente" y así será Ud. el que decide cuando quiere empezar y finalizar la conexión a Internet y no el Outlook Express. Pulse Siguiente.
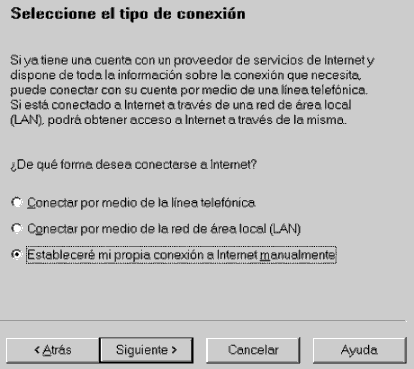
9. Ya ha introducido todos los datos necesarios en Outlook Express para usarlo con su buzón de correo. Pulse Finalizar


