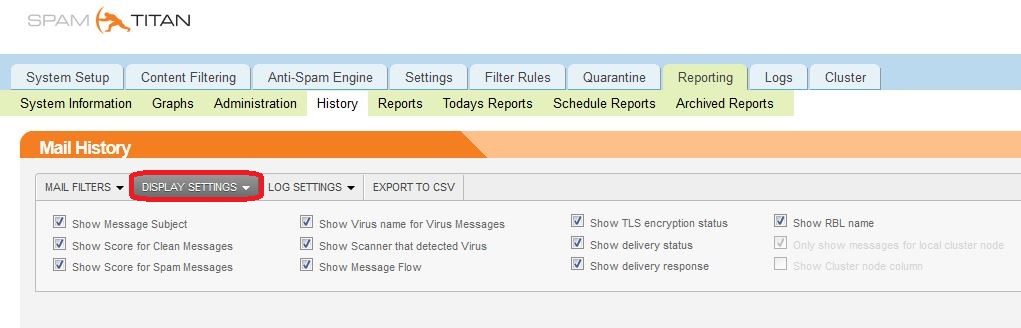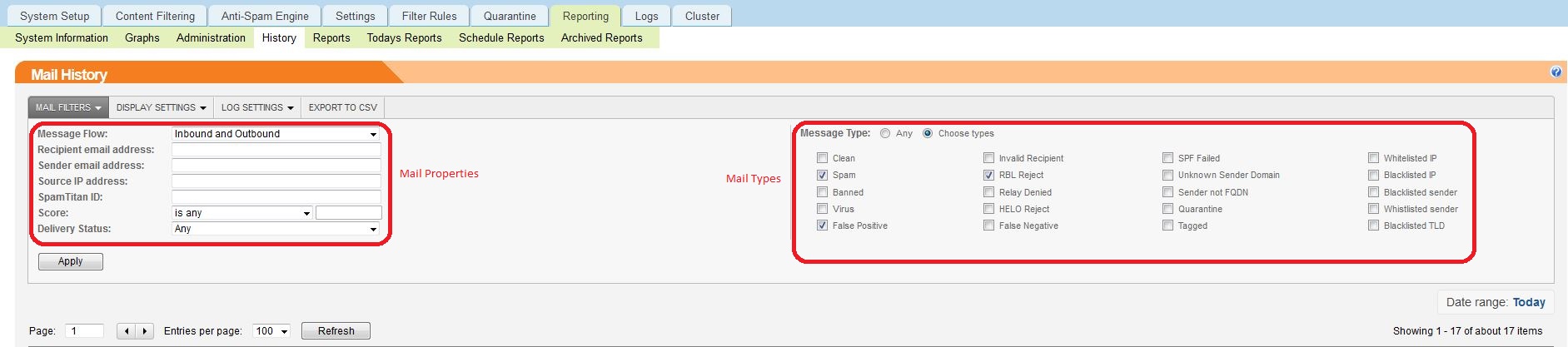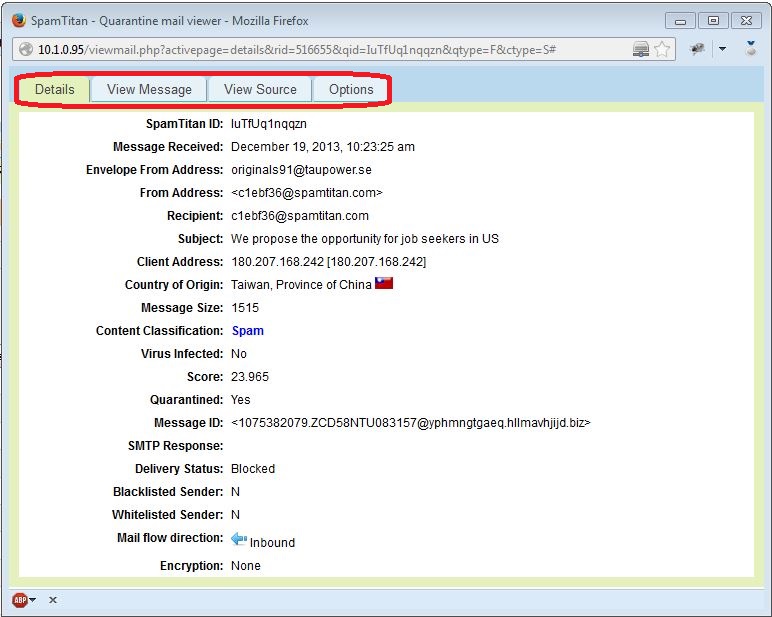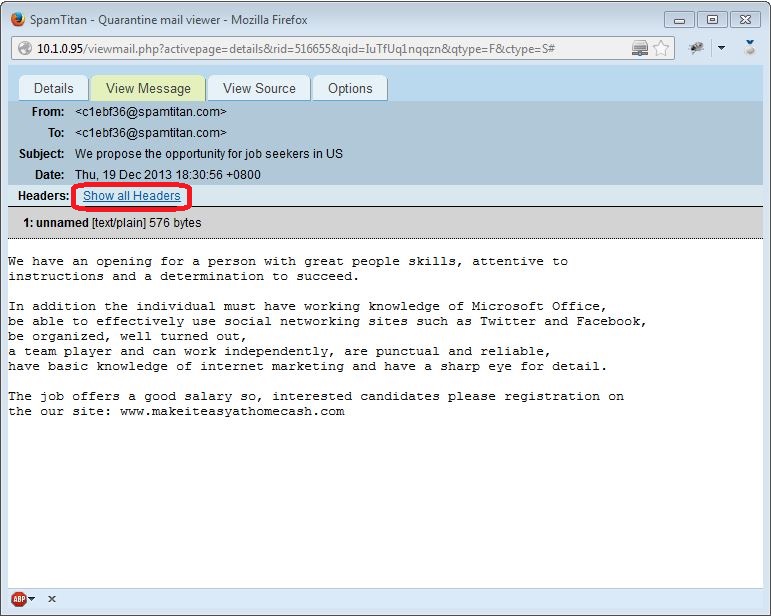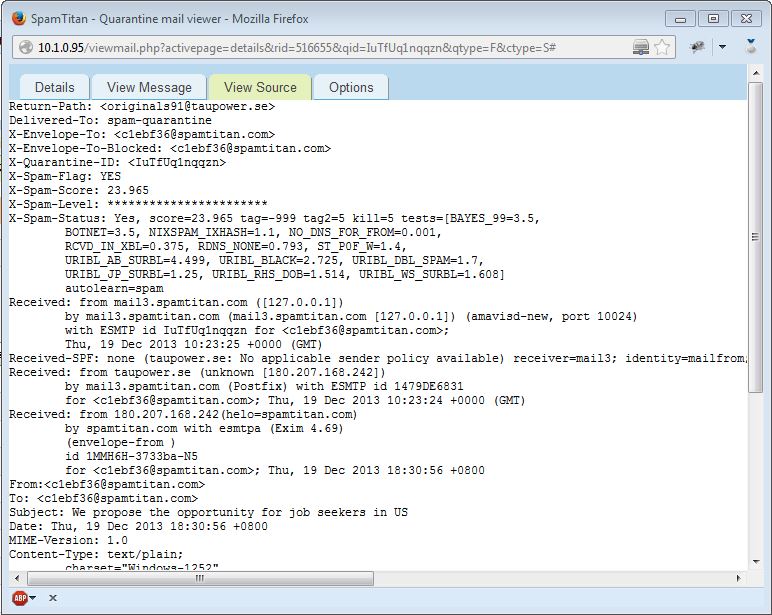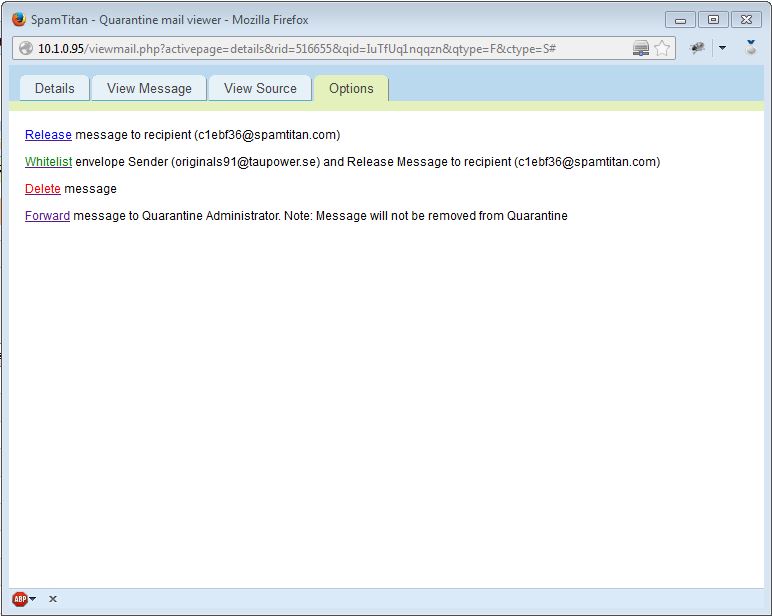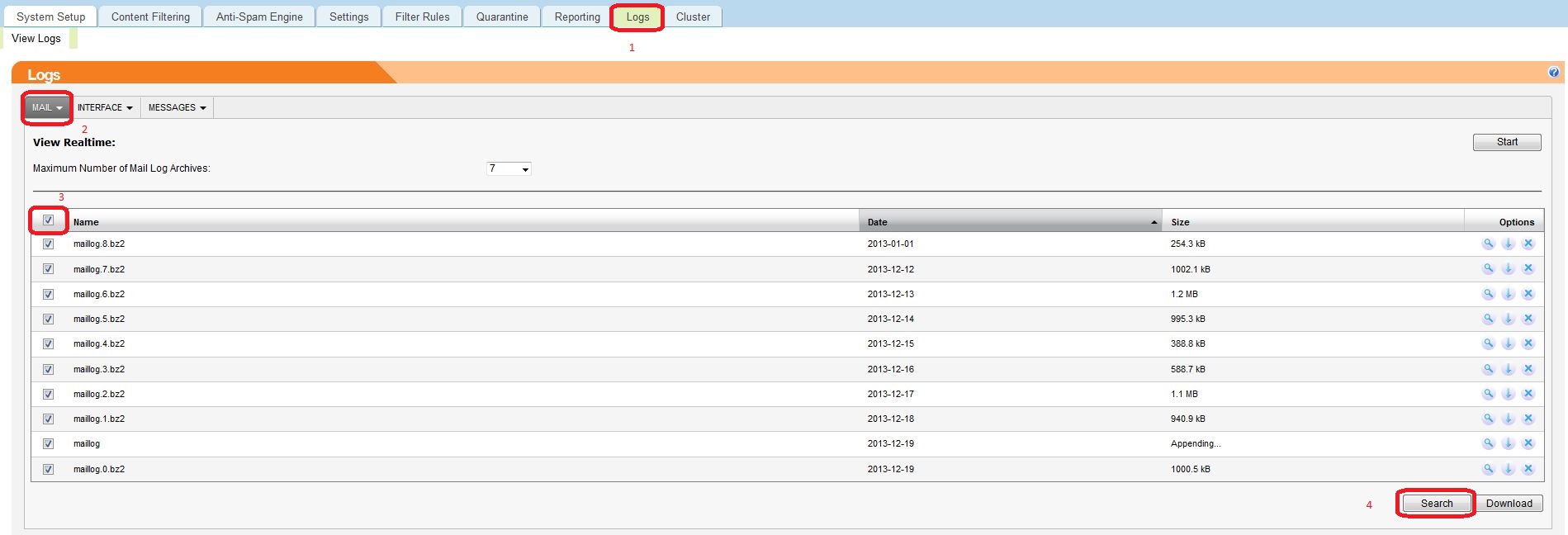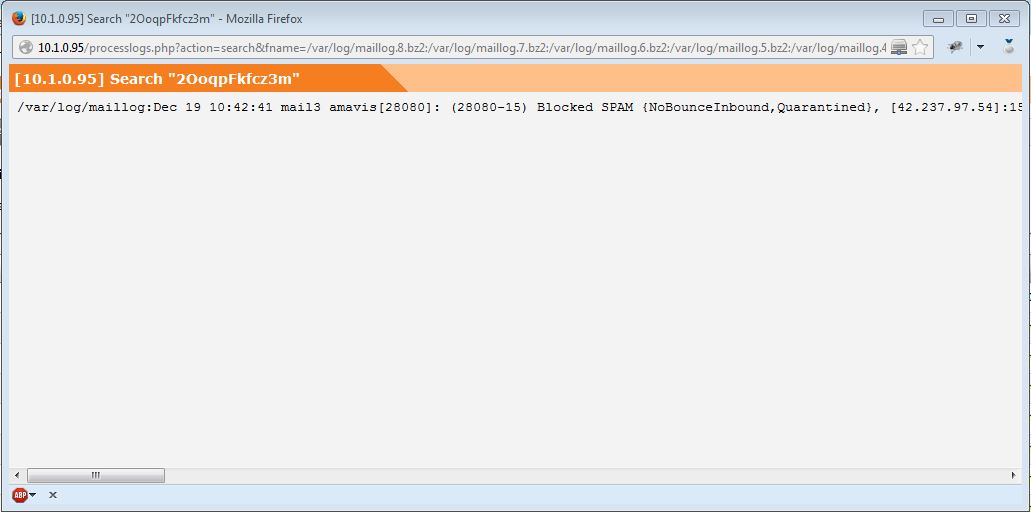SpamTitan keeps a record of all mail that it processes and this information is viewable from Reporting > History. History contains the following information:
- Date & Time the mail was received
- Unique Message ID
- IP Address the mail was received from
- Type (Clean, Spam, RBL Reject, SPF Reject, etc)
- From address
- To Address
- Subject
- Size
- Flow (Inbound/Outbound)
- TLS (Was TLS used)
- Delivery Status (Sent/Deferred/Bounced)
- Delivery Response (SMTP reply from the server SpamTitan delivered the mail to)
Display Settings
When viewing History ensure you click "Display Settings" and check all the options to view all available information
The last two options, "Only show messages for local cluster node" and "Show Cluster node column" are only usable if the server is in a cluster. If you uncheck
"Only show messages for local cluster node" details of mail from all servers in the cluster is displayed. If you check "Show Cluster node column" a column is added showing which server in the cluster the mail is located on.
Mail Filters
The mail filters give you many options to restrict the mails that are displayed in History allowing you to refine your search.
You can use multiple filters to try and find the mail/s you want. You can also change the date range and the number of entries displayed per page. When your search completes all the mails matching your search criteria are shown. Clicking on an individual mail will display more details of that mail, and if the mail was marked as spam or archiving is enabled you can view the actual contents of the mail.
The tabs across the top allow you to:
- View the message (if the message is in HTML format it will be displayed like it would be in a mail client)
- View the Source (the raw text of the email headers and body)
- The options tab allows you to Release, Whitelist, Delete or Forward the mail
Clicking "Show All Headers" will display the headers
This is the actual text of the email including the headers
Clicking the link will perform the specified action.
Getting more information
Once you have identified the mail/s you are looking for you can find more information about that mail from the text logs. Firstly record the Msg ID of the mail in question
Go to the Logs tab and search the mail logs for the Msd ID
Then enter the Msg ID and click Search
Searching for the Msg ID returns the log entry showing a breakdown of the individual tests that were triggered by that mail.