Si tu buzón IMAP está lleno o se acerca al límite de almacenamiento de su cuenta, puedes archivar los mensajes copiándolos en una ubicación fuera de línea en tu computadora, suena un poco complicado, pero es bastante fácil y solo toma unos minutos configurarlo. Esto liberará espacio dentro de su buzón sin eliminar de manera permanente esos correos electrónicos antiguos e incluso puede acelerar la sincronización de tu correo electrónico con el servidor de correo electrónico.
Cómo crear un archivo local en Outlook 2019
(Si está utilizando una versión anterior, continua mas abajo para encontrar la guía para tu version)
Sigue los pasos a continuación para crear un nuevo archivo de datos local que es donde quedarán almacenados tus correos...
1. Ve al menú Archivo.
2. Abre el menú de Configuración de la cuenta.
3. Ve a la pestaña dentro del menú de configuración de la cuenta para Archivos de datos.
4. Seleccione Agregar para crear un nuevo archivo de datos (archivo .pst).
5. Ingresa un nombre de archivo que desees para el archivo de datos y selecciona una ubicación si es necesario, luego selecciona Aceptar para crear el nuevo archivo de datos.
6. Cierre la Configuración de la cuenta.
7. Ahora debes de tener una nueva ubicación de carpeta en el panel de carpetas en Outlook en tu bandeja de entrada normal y elementos enviados.
8. Haz clic derecho en el encabezado de la carpeta para agregar subcarpetas para copiar sus elementos de correo.
También puede usar las funciones de archivado automático en Outlook yendo al menú Archivo y seleccionando Herramientas, luego seleccionando Limpiar elementos antiguos
Selecciona la carpeta de la Bandeja de entrada que desea archivar, establezca un intervalo de fechas para archivar mensajes y seleccione el nuevo archivo de datos que creó. Selecciona Ok para archivar automáticamente los mensajes para la carpeta seleccionada y el rango de fechas.
¡Eso es todo!
Cómo archivar correos electrónicos IMAP en Outlook 2016 y versiones anteriores
Si tu buzón IMAP se acerca al límite de cuota de disco para su cuenta o está lleno, necesitará liberar algo de espacio eliminando correos electrónicos grandes o puede archivar correos electrónicos viejos moviéndolos a una ubicación fuera de línea en su computadora. Esto liberará espacio sin tener que eliminar mensajes.
No puede crear simplemente crear una carpeta adicional en su cuenta IMAP, ya que esto se sincronizará con el servidor y no tendra un impacto en el espacio disponible en el servidor.
Esta guía muestra cómo puede crear una ubicación de archivo en Outlook 2016. También se puede aplicar a Outlook 2007/2010/2013, pero las pestañas / menús y ubicaciones pueden ser ligeramente diferentes.
Paso 1
Necesita crear un nuevo archivo de datos, suena difícil pero es realmente bastante simple.
Abra la configuración de su cuenta de Outlook
Outlook 2003-2007: haga clic en el menú Herramientas -> Configuración de la cuenta
Outlook 2013-2016: haga clic en el menú Archivo. Seleccione el botón Configuración de la cuenta y vuelva a hacer clic en Configuración de la cuenta
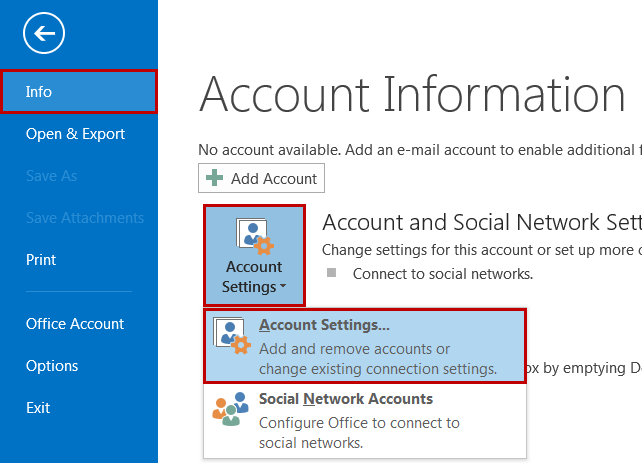
Paso 2
Haga clic en Agregar para crear un nuevo archivo de datos ( .pst ).
Se le pedirá que elija un nombre para el nuevo archivo de datos, capture un nombre similar a 'Archivo de correo electrónico'.
Ahora tendrá una Nueva carpeta en su lista de Carpetas de correo con este nombre donde puede crear carpetas como 'bandeja de entrada' y 'elementos enviados' para almacenar cualquier correo electrónico que desee mantener localmente.
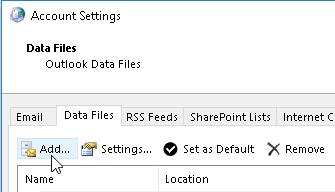
Último paso
Ahora puedes arrastrar y soltar los correos electrónicos que deseas archivar desde su buzón IMAP a su nuevo archivo de datos de archivo local. También puede usar la función de archivo automático de Outlook para hacer esto de forma regular y así mantener el espacio de tu cuenta IMAP bien administrado.

