OSX: Apple Mail (IMAP)
This article will assist you with setting up Apple Mail, using IMAP, for your Hosted Mailbox.
- Launch System Preferences. You can easily get to System Preferences by pressing "Command (⌘) + Space Bar". Then type "System Preferences" in the Spotlight search. Press enter to launch the System Preferences application.
- Within System Preferences, click "Internet Accounts". Then, on the right, scroll down and select "Add Other Account...".
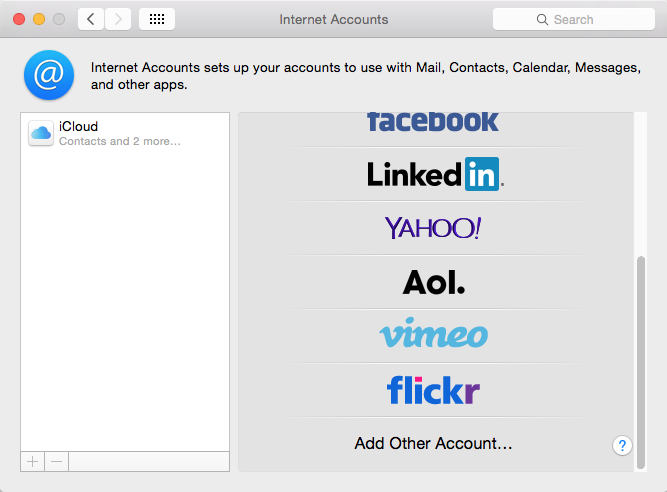
- In the next prompt, select "Add a Mail account". Then click "Create...".
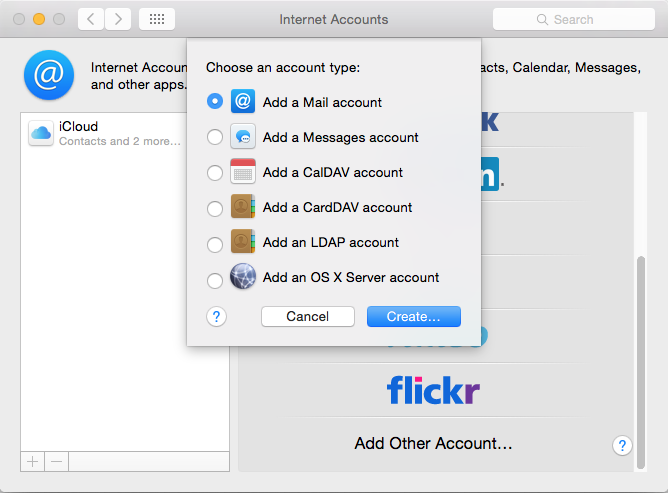
- The pop up dialog will require the following:
- "Name": Enter your first and last name.
- "Email Address": [email protected]
- "Password": Enter your mailbox password.
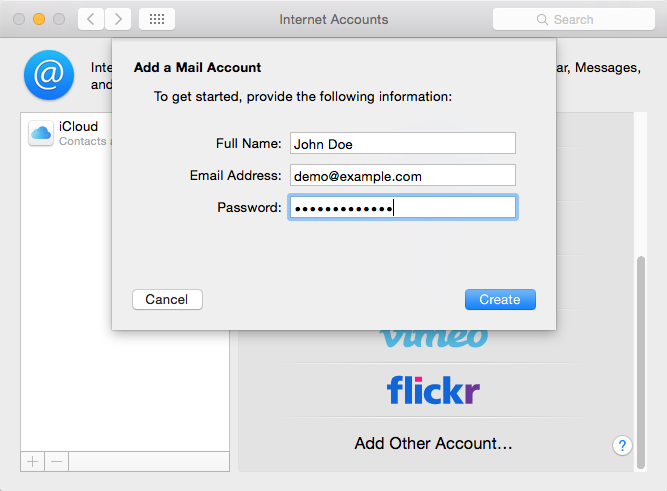
- Select "Create".
- You'll see an alert which says "Account must be manually configured.". Click "Next" once more.
- In the next window, ensure the following:
- "Account Type": IMAP
- "Mail Server": secure.emailsrvr.com
- "User Name": [email protected]
- "Password": Your mailbox password
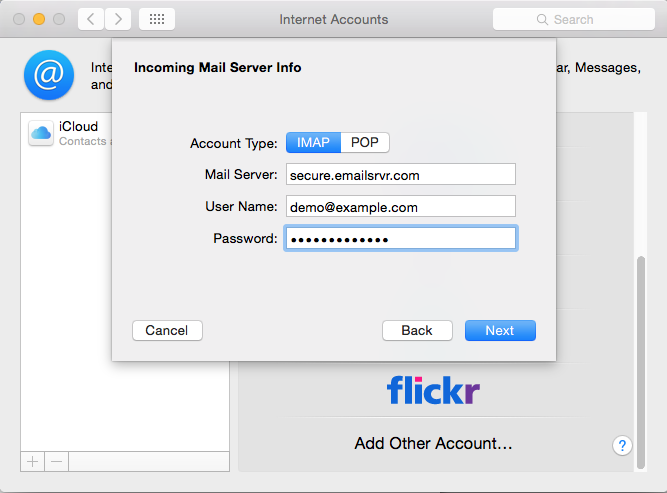
- Click "Next".
- You'll see an alert which says "Additional account information required.". Click "Next" once more.
- Within the next dialog titled "Incoming Mail Server Info", ensure the following:
- "Path Prefix": Leave blank
- "Port": 993
- "Use SSL": Checked
- "Authentication": Password

- Click "Next".
- Within the next dialog titled "Outgoing Mail Server Info", ensure the following:
- "SMTP Server": secure.emailsrvr.com
- "User Name": [email protected]
- "Password": Your mailbox password
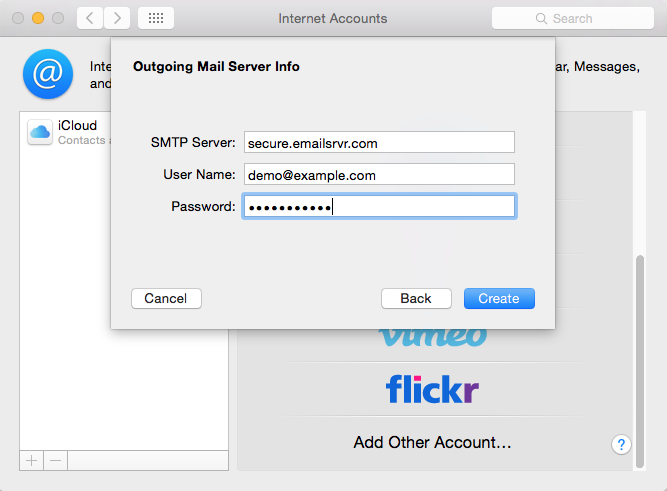
- Click "Create".
- You'll see an alert which says "Additional account information required.". Click "Next" once more.
- Within the next dialog titled "Outgoing Mail Server Info", ensure the following:
- "Port": 465
- "Use SSL": Checked
- "Authentication": Password
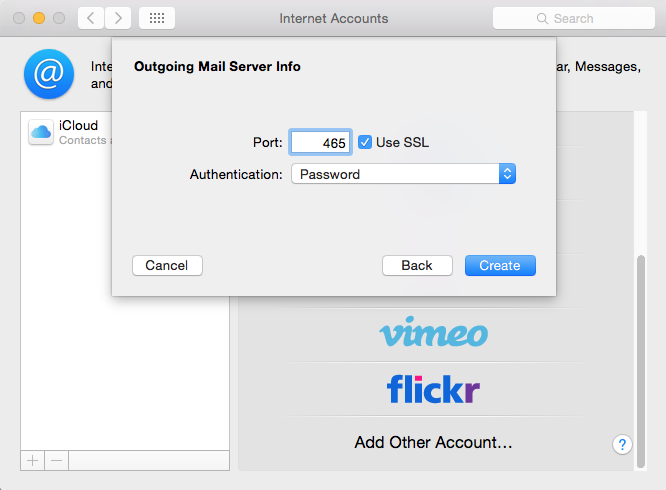
- Click "Create".
- Close the "System Preferences".
- Finally, launch Mail. Your email should begin downloading shortly.
We highly recommend configuring Apple Mail to sync your various IMAP folders. Below are the steps to do so.
- Open the Mailboxes side pane, if it's not already displayed. Click the "Mailboxes" button, as seen below:
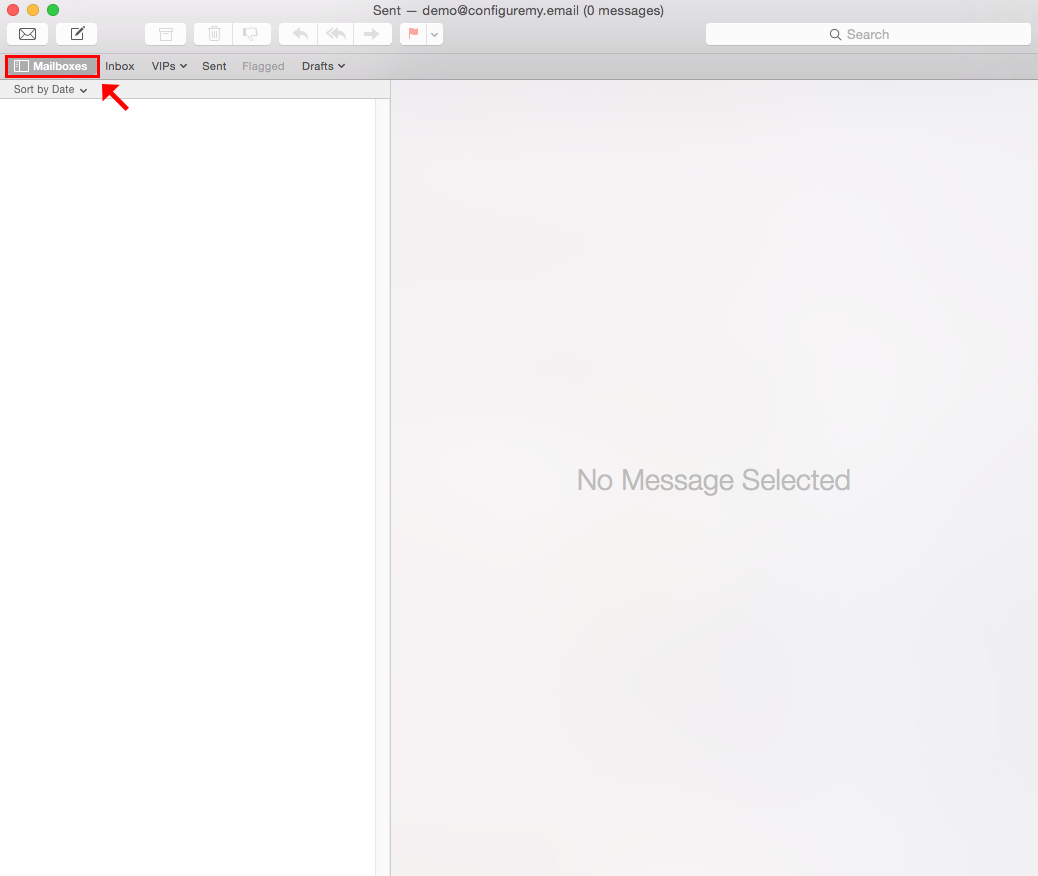
- Under your newly added Mailbox, select the "Sent" folder.
- With the folder highlighted, go to the upper menu and select "Mailbox" -> "Use This Mailbox As" -> "Sent Mailbox". See below:
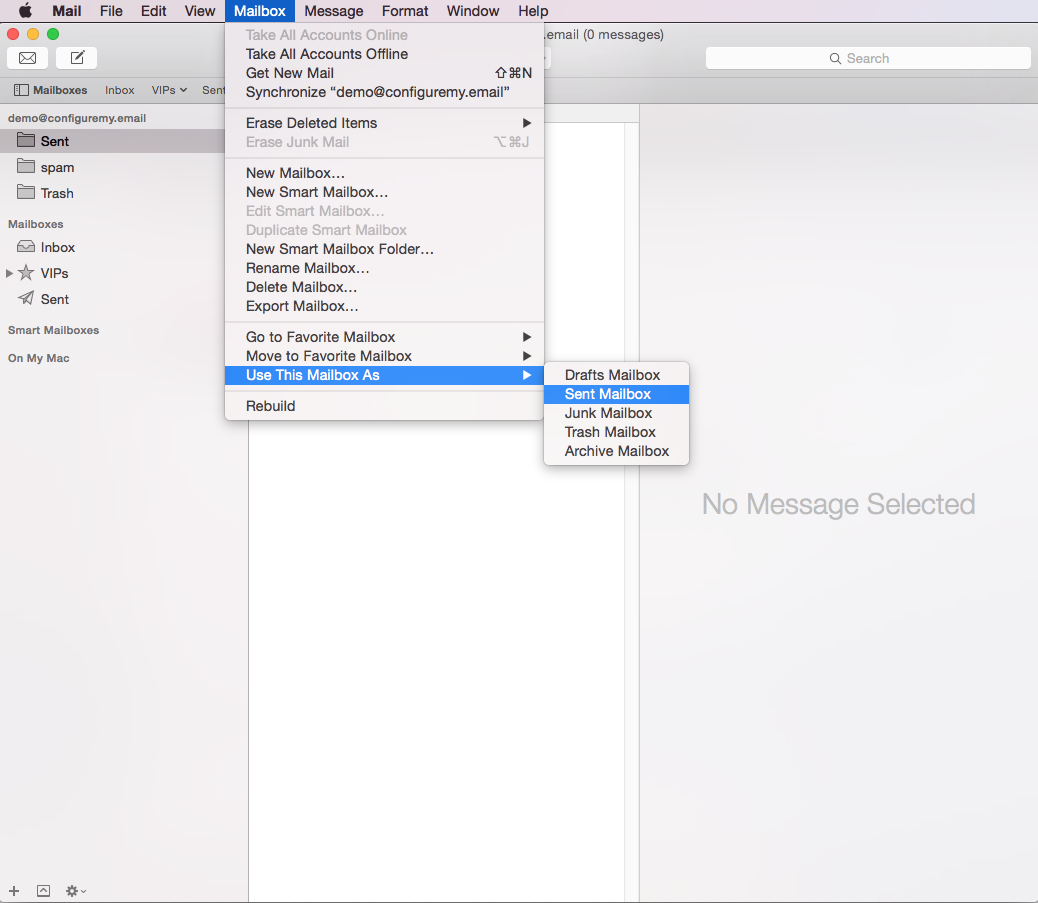
- Repeat this step for each folder that you see within your mailbox (Sent, Spam, Trash, Drafts, etc).
- Once complete. These folders will now be synced with the server, and items within the folder will be accessible by any other devices connected to your mailbox.
- Now you're done! Enjoy your email.

