Cómo instalar WordPress a través de Softaculous
WordPress es un sistema de gestión de contenido (CMS) de código abierto que está disponible para instalar a través del instalador de aplicaciones cPanel Softaculous de forma gratuita. En este tutorial, tanto para usuarios principiantes como avanzados, nuestro objetivo es mostrarle cómo, con unos pocos clics, puede tener una instalación de WordPress limpia y segura lista para publicar contenido.
Antes de continuar con la instalación de WordPress, necesitará un nombre de dominio y una empresa de alojamiento web confiable que conozca WordPress. Desde la calidad del servicio, el crecimiento y la ingeniería, hasta la velocidad, la seguridad y el rendimiento del sitio, la plataforma de alojamiento de IPAXES elimina las complejidades de la configuración de su sitio web y le permite comenzar a funcionar en minutos.
Para instalar automáticamente WordPress en su cuenta de alojamiento, debe aprender:
- Cómo acceder a la página de instalación en Softaculous
- Cómo configurar la instalación
- Cómo completar el proceso
PASO 1: Acceda a la página de instalación en Softaculous
Antes de realizar la instalación necesitará acceder al instalador automático de Softaculous que está disponible en su cPanel → Softaculous.
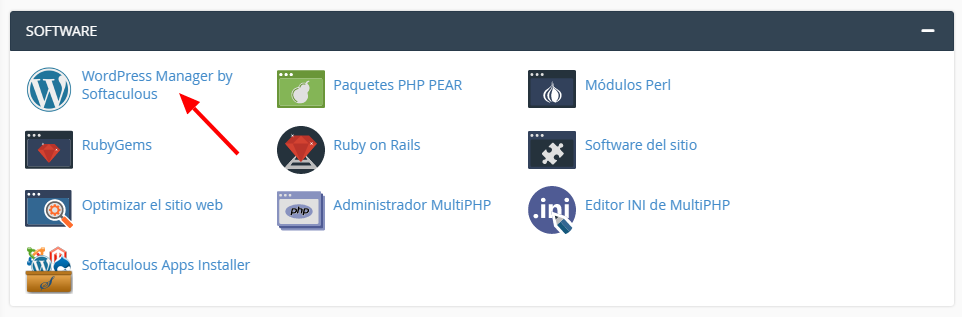
Tenga en cuenta que también puede encontrar WordPress en el control deslizante de aplicaciones populares en la página principal de Softaculous. No importa de qué manera prefiera al final, siempre aterrizará en la pestaña de instalación de la aplicación.
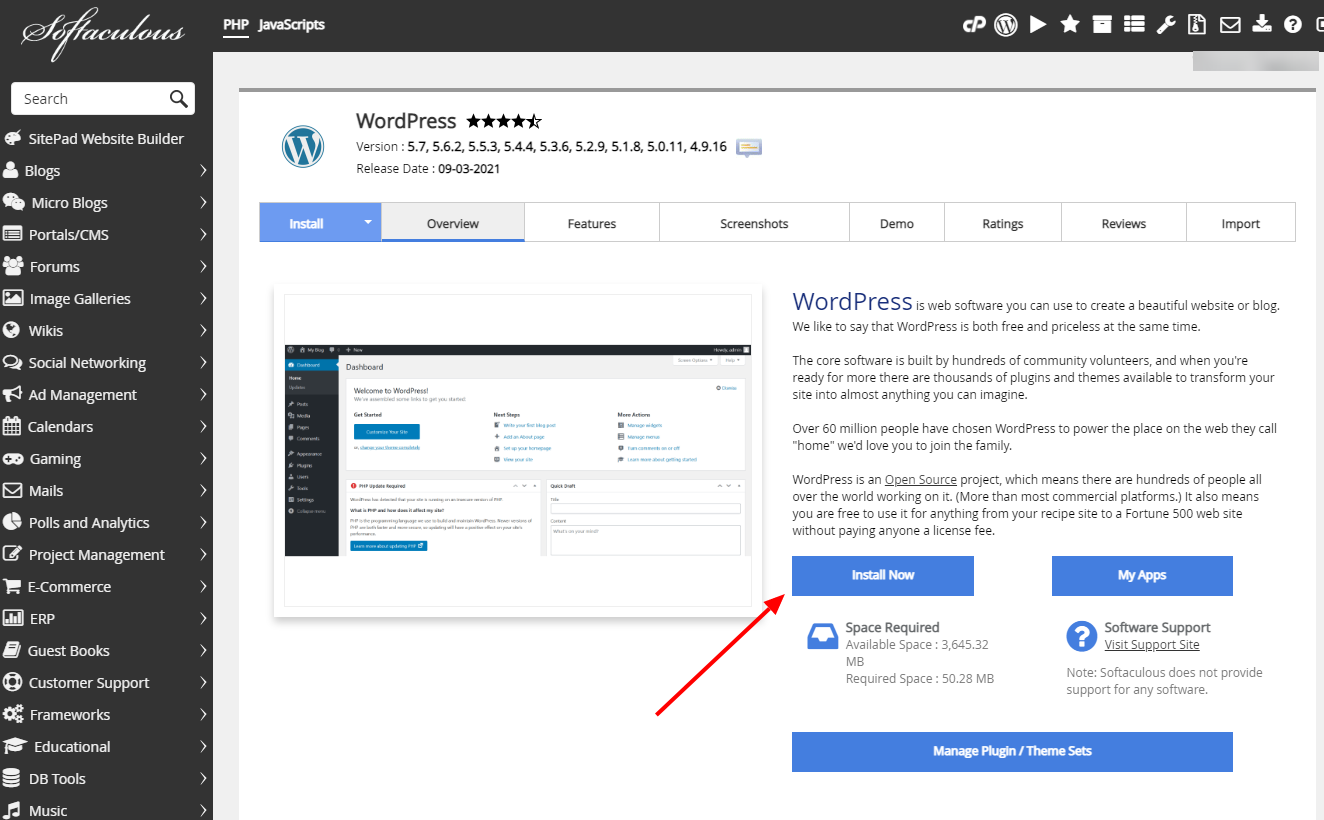
Haga clic en el botón Instalar/Install Now ahora para iniciar la instalación.
PASO 2: Configure la instalación
Una vez que haya accedido a la interfaz de configuración, deberá configurar las opciones de preinstalación. Están convenientemente separados en algunas secciones que revisaremos en las siguientes líneas de este tutorial.
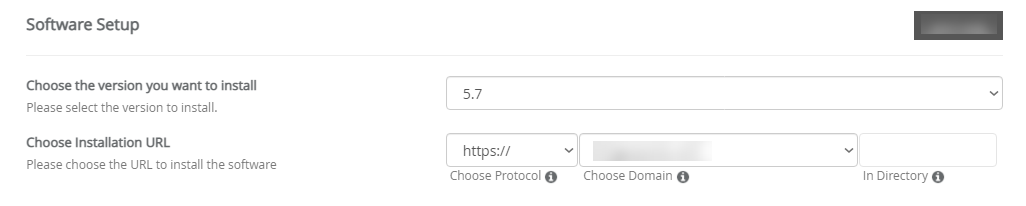
Elija Protocolo: debe elegir a través de cuál de los protocolos proporcionados estará disponible su sitio web de WordPress. Si su sitio tiene SSL y HTTPS, puede seleccionar https:// o https://www. como protocolo.
Elija dominio: el dominio o subdominio real a través del cual su sitio web de WordPress estará disponible. La mayoría de los usuarios quieren instalar WordPress en el directorio raíz de su dominio, como dominio.com. En ese caso, debe asegurarse de dejar en blanco el campo "En el directorio".
En el directorio: el nombre del subdirectorio en el que debe ubicarse su sitio web de WordPress. Tenga en cuenta que, de forma predeterminada, está configurado en "wp" y si desea que WordPress se instale directamente en su dominio o subdominio, deberá dejar este campo en blanco.
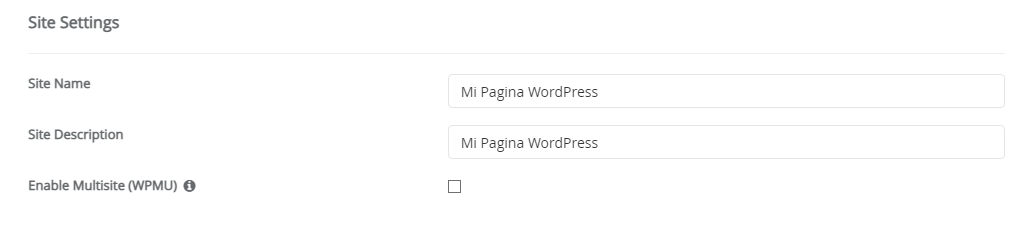
Nombre del sitio/Site Name: el nombre real de su sitio web de WordPress. No se preocupe, puede cambiarlo fácilmente desde su área de administración de WordPress después de la instalación.
Descripción del sitio: la descripción del contenido de su sitio web.
Habilitar multisitio (WPMU): al marcar esta casilla de verificación, hará que Softaculous implemente su plataforma WordPress con la opción WPMU (multisitio) habilitada.
Configuración de la cuenta de administrador de WordPress en Softaculous
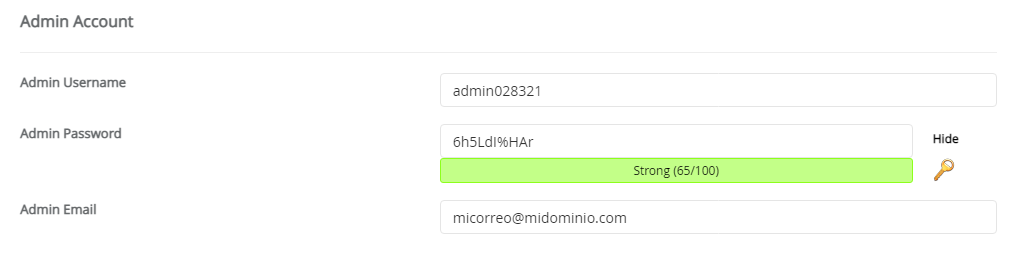
Nombre de usuario de administrador/Admin Username: el nombre de usuario real que le gustaría que tuviera su usuario de administrador.
Contraseña de administrador/Admin Password: la contraseña del usuario administrador. Asegúrese de que la contraseña que ingresa en este campo sea al menos de tipo Fuerte.
Correo de administrador/Admin Email: el correo electrónico real en el que recibirá notificaciones sobre su sitio web.
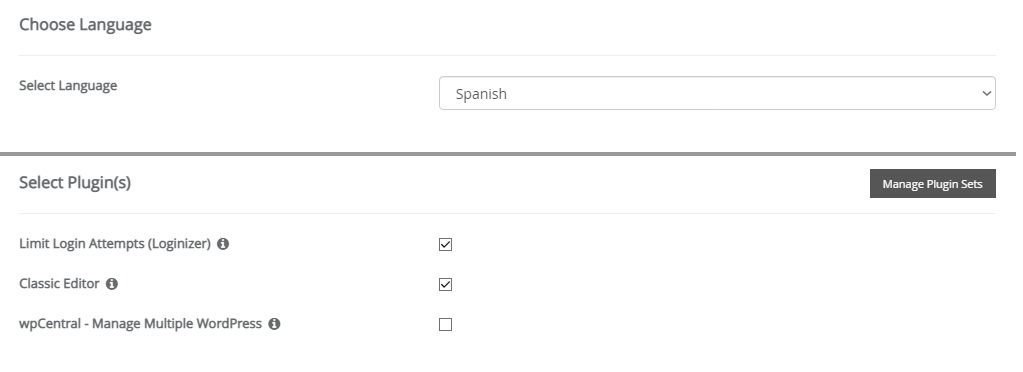
Seleccionar idioma/Select Language: toda esta sección contiene un solo campo relacionado con el idioma que le gustaría que use su WordPress. La lista de idiomas admitidos es bastante grande y lo más probable es que encuentre allí su idioma nativo.
Limitar intentos de inicio de sesión/Limit Login Attempts (Loginizar): aumenta la seguridad en su sitio web de WordPress.
Editor clásico/Classic Editor: para usuarios que desean las opciones de edición anteriores a Gutenberg disponibles en versiones posteriores a la 5.x.
wpCentral: administrar varios WordPress: se utiliza para administrar varios blogs de WordPress desde el mismo panel de control.
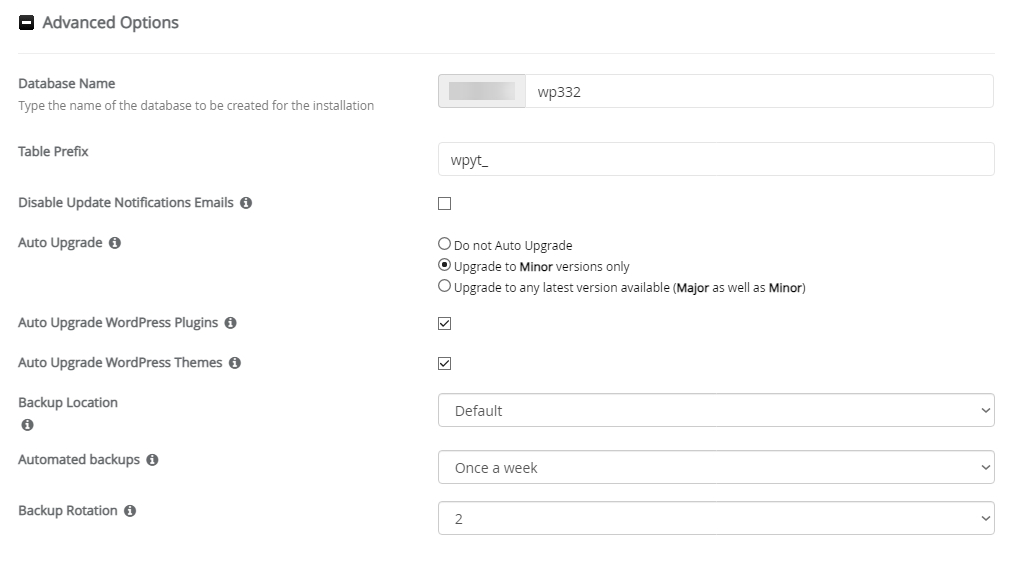
Nombre de la base de datos/Database Name: Softaculous asignará automáticamente el valor de esta opción y solo debe cambiarlo si ha preparado previamente una nueva base de datos. Si no está seguro de cómo agregar una base de datos y un usuario a través de su cPanel, puede consultar nuestros tutoriales relacionados con la base de datos de cPanel.
Prefijo de tabla/Table Prefix: si tiene varias instalaciones de WordPress en su cuenta de alojamiento, sus bases de datos necesitarán diferentes prefijos para mantenerse separadas entre sí.
Deshabilitar correos electrónicos de notificación de actualizaciones: esto deshabilitará las notificaciones que Softaculous le envía cuando haya una actualización disponible para su sitio web.
Actualización automática: permite que el instalador automático de Softaculous aplique actualizaciones siempre que estén disponibles automáticamente si la casilla de verificación está marcada.
Configuración de copia de seguridad y actualización automática de WordPress en Softaculous
Deshabilitar correos de notificación de actualizaciones/Disable Update Notification Emails: esto deshabilitará las notificaciones que Softaculous le envía cuando haya una actualización disponible para su sitio web.
Actualización automática/Auto Upgrade: permite que el instalador automático de Softaculous aplique actualizaciones siempre que estén disponibles automáticamente si la casilla de verificación está marcada. Valor recomendado Activado ver revisiones Minor o Major.
Actualización automática de complementos de WordPress/Auto Upgrade WordPress Plugins: marcar esta opción permitirá la actualización automática de complementos al actualizar la versión de la plataforma. Valor recomendado Activado.
Actualización automática de temas de WordPress/Auto Upgrade WordPress Themes: marcar esta casilla de verificación habilitará la actualización automática de temas cuando se actualice el script de instalación. Valor recomendado Activado.
Copias de seguridad automatizadas/Automated Backups: esta opción es para configurar el servicio de copia de seguridad automática para su sitio web basado en WordPress. Las opciones de respaldo disponibles están relacionadas con la frecuencia con la que deben realizarse. Valor recomendado Una vez por semana.
Rotación de copias de seguridad/Backup Rotation: la cantidad de copias de seguridad que el servicio de copias de seguridad automático debe conservar para su sitio web. Valor recomendado 2 a 4.
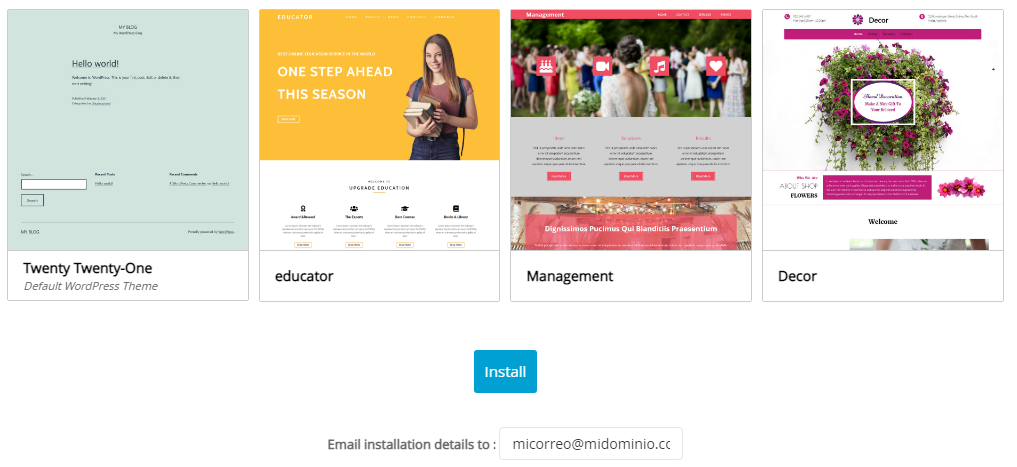
Por último, puede seleccionar temas directamente en Softaculous al instalar WordPress, u omitir esta opción y obtener el tema predeterminado en su sitio web.
PASO 2: Completa el proceso
Una vez que haya terminado de configurar todas las opciones es hora de que se procese la instalación. Llene el campo de Email installation details to para recibir una correo con los detalles de la instalacion y haga clic en el botón Install/Instalar ubicado en la parte inferior de la página.
Después de un breve tiempo de espera, recibirá toda la información necesaria para acceder a su instancia de WordPress recién activada. Asegúrese de no cerrar la ventana durante este proceso, hasta que la barra de progreso alcance el 100%, de lo contrario se puede afectar su instalación de WordPress.
¡Felicidades! Ha instalado con éxito la aplicación de WordPress a través de Softaculous.
¿Necesitas ayuda adicional? Estamos atentos para atenderte.

