Este artículo solo se aplica a Outlook para Windows.
A partir de la versión de Outlook 2010, la aplicación de escritorio puede abrir archivos .pst y crear .ost cuyo tamaño no supere los 50 GB. Si intenta abrir el archivo .pst que tiene más de 50 GB de tamaño, recibirá el siguiente error:

Es posible aumentar el tamaño máximo de los archivos .pst y .ost que su Outlook puede abrir o crear, deberá agregar o modificar las siguientes entradas de registro:
- La entrada de registro MaxLargeFileSize (el valor predeterminado es 51,200 MB (50 GB))
- La entrada de registro WarnLargeFileSize (el valor predeterminado es 48,640 MB (47.5 GB))
MaxLargeFileSize determina el tamaño máximo absoluto al que pueden crecer los archivos .pst y .ost. Una vez que se alcanza este tamaño máximo, Outlook no permite que el tamaño del archivo crezca más allá de este tamaño.
WarnLargeFileSize determina la cantidad máxima de datos que pueden tener los archivos .pst y .ost. Después de alcanzar este máximo de datos, ni los archivos .pst ni .ost pueden agregar más datos. Sin embargo, el tamaño del archivo físico aún puede aumentar debido a procesos internos.
Importante: se recomienda que los valores entre la entrada de registro MaxLargeFileSize y la entrada de registro WarnLargeFileSize sean al menos del 5 por ciento (%) para que los procesos internos no se vean obstaculizados para continuar.
Esta configuración se aplica a los archivos .ost y .pst. Si modifica estos valores de registro, esto puede afectar a los archivos .ost que se utilizan con el modo de intercambio en caché, con Autoarchivar y con .pst. archivos. Si Outlook está configurado para descargar carpetas compartidas, el contenido de las carpetas compartidas se almacena en el archivo local de datos de Outlook sin conexión (.ost). Si las carpetas compartidas contienen muchos elementos o archivos adjuntos de gran tamaño, el tamaño del archivo .ost puede crecer significativamente.
Para modificar las entradas del registro, siga estos pasos:
- Haga clic en Inicio y luego en Ejecutar, escriba Regedit y luego haga clic en Aceptar.
- Navegue a HKEY_CURRENT_USER\Software\Microsoft\Office\x.0\Outlook\PST (x.0 corresponde a la versión de Outlook: 16.0 = Outlook 2016, 15.0 = Outlook 2013, 14.0 = Outlook 2010)
- Haga clic en PST y luego haga clic con el botón derecho en MaxLargeFileSize en el panel derecho.
- Haga clic en Modificar, seleccione Decimal y luego escriba el límite (102400 para 100 GB) en Información del valor
- Haga clic en Aceptar.
- Haga clic con el botón derecho en WarnLargeFileSize y repita los pasos 4 a 5 (si establece el valor de MaxLargeSize en 100 GB, luego establezca WarnLargeFileSize en 97280 - 95 GB).
Nota: es posible que deba crear los valores de registro si no existen. Si los valores del registro no existen, siga estos pasos para crearlos:
- Haga clic en Inicio, haga clic en Ejecutar, escriba Regedit y luego haga clic en Aceptar.
- Navegue a HKEY_CURRENT_USER\Software\Microsoft\Office\x.0\Outlook (x.0 corresponde a la versión de Outlook: 16.0 = Outlook 2016, 15.0 = Outlook 2013, 14.0 = Outlook 2010)
Ej. Para 2016, 2019, 2021, y Microsoft 365: HKEY_CURRENT_USER\Software\Microsoft\Office\16.0\Outlook\PST - Haga clic con el botón derecho en Outlook, señale New/Nuevo y luego haga clic en Key/Llave.
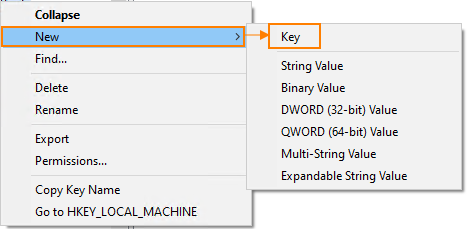
- Escriba PST y luego presione ENTER.
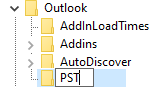
- Haga clic con el botón derecho en PST, señale New/Nuevo y luego haga clic en DWORD
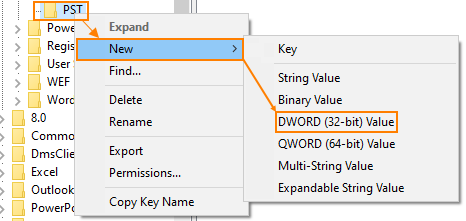
- Escriba MaxLargeFileSize y luego presione ENTER
- En la ventana Editar valor DWORD, elija Decimal y escriba el límite en el cuadro Value data y luego haga clic en Aceptar. (Consulta imágenes abajo para referencia).
- Repita los pasos del 5 al 7 para crear otro DWORD para WarnLargeFileSize y luego cierre el editor de registros.
El valor de las entradas del registro debe establecerse en bytes o megabytes y deberá calcularlo primero. Puede usar cualquier convertidor en línea para calcular el valor, por ejemplo este. Ingrese el valor en gigabytes, haga clic en Convert; el valor que necesitará es el que está en binario. Los valores predefinidos para 100 GB y 95 GB son los siguientes:
MaxLargeFileSize para 100 GB = 102400 MB
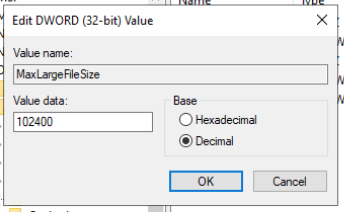
WarnLargeFileSize para 95 GB = 97280 MB
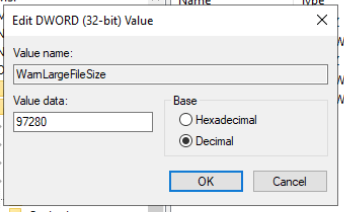
Notas:
- A pesar de que podrá abrir archivos .pst de más de 50 GB después de realizar cambios específicos en el registro, aún puede disminuir significativamente el rendimiento de su aplicación de Outlook.
- No recomendamos aumentarlo a más de 100 GB debido a la naturaleza de nuestro entorno compartido.
En los tipos de archivos de datos de Outlook antiguos, las entradas MaxFileSize y WarnFileSize estaban en uso. Los valores de MaxFileSize y WarnFileSize se han utilizado para los archivos de datos de formato ANSI de tipo antiguo (un formato anterior de Microsoft Outlook). Los valores ANSI se establecen en incrementos de bytes. Tenga en cuenta que desde la versión de Outlook 2003, los archivos de datos están en nuevos formatos UNICODE, ya que el formato ANSI admite archivos de datos de 2 GB como máximo.
La entrada de registro MaxFileSize (el valor predeterminado es 2,075,149,312 bytes (1,933 GB))
La entrada de registro WarnFileSize (el valor predeterminado es 1,950,368,768 bytes (1,816 GB))
Si el archivo de datos ANSI de tipo antiguo está en uso, considere importar este .pst en el nuevo perfil. El archivo de datos de tipo antiguo tiene "Archivo de datos de Outlook (97-2002)" en el formato del archivo. Si el valor de la entrada de registro MaxFileSize alguna vez supera el límite ANSI de 2 gigabytes (GB) en los archivos .pst o .ost, el valor se ignorará para limitar el tamaño a 2 GB para evitar daños.

